October 27, 2024
Are you struggling to export and import WooCommerce products seamlessly from one store to another?
The process of migrating product data can often feel challenging and filled with complexities. WooCommerce includes a built-in export-import feature, but it’s quite limited and not recommended for complex product types. Fortunately, there are third-party plugins available to simplify this process.
In this article, we’ll share a comprehensive guide that shows you how to export and import WooCommerce products efficiently using a plugin.
There are many reasons why you’d want to export and import WooCommerce products between two sites. Many store owners look to migrate their product data when switching to a new WooCommerce site or merging multiple stores into one.
The migration process not only ensures that all product information is correctly transferred but also saves significant time and effort compared to adding products individually.
Sometimes, store owners also perform the export and import process to bulk update the product information, such as pricing, description, or stock levels.
Now that we know the common reasons for performing the export and import of WooCommerce products, let’s explore some of the best plugins available for this job.
When it comes to exporting and importing WooCommerce products, choosing the right plugin can make all the difference. With so many options available, it can be challenging to find a plugin that not only lets you efficiently perform the product migration but also includes some advanced features. Below, we’ll discuss three standout plugins that are widely popular for their features and ease of use.
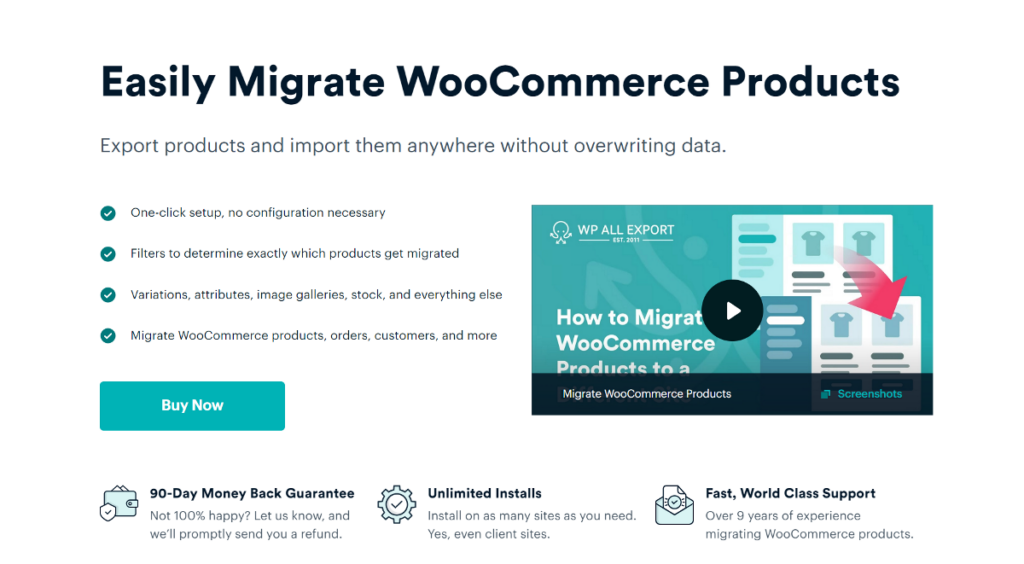
Technically not a single plugin, WP All Export and WP All Import integrate seamlessly with each other to work as WooCommerce product migration plugins. Both plugins are known for their intuitive interface that’s easy to use even for beginners. The export and import process is divided into multiple steps and uses a drag-and-drop interface to add fields to the export file and easy mapping of fields from the import file.
Both plugins support all product types and include powerful features that allow you to filter the products, modify the data, and set the process to auto-run at a preferred time.
When it comes it file types, they support various file formats including CSV, Excel, Google Sheets, and XML.
Along with products, they also support other WooCommerce post types including orders, customers, reviews, and coupons, making them a single plugin pack for all your WooCommerce migration needs.
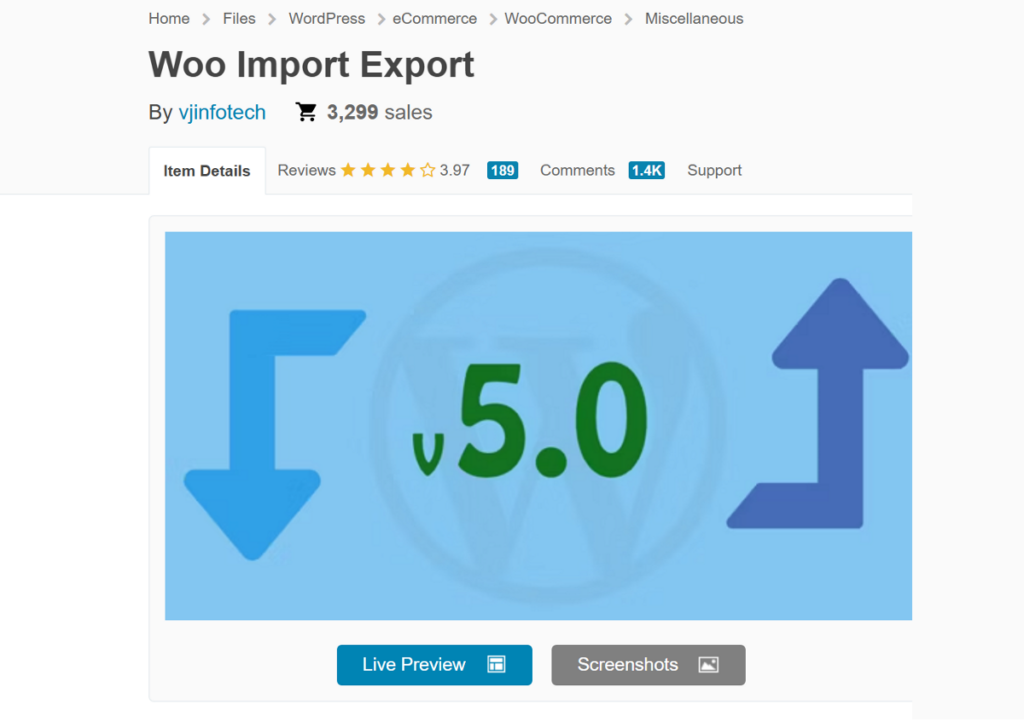
Woo Import and Export is another plugin that includes both the export and import features in a single plugin. It provides a step-by-step wizard for the import process, similar to the WP All Import Export plugins.
One of the unique features of this plugin is its support for a wide range of file formats including CSV, XLS, XLSX, TXT, JSON, ODS, and XML. It allows you to filter products during import and you can pause, resume, or stop the import at any time. This is particularly useful when importing large datasets.
The plugin also includes 19+ add-ons, which include integration with some of the popular WooCommerce and WordPress plugins.
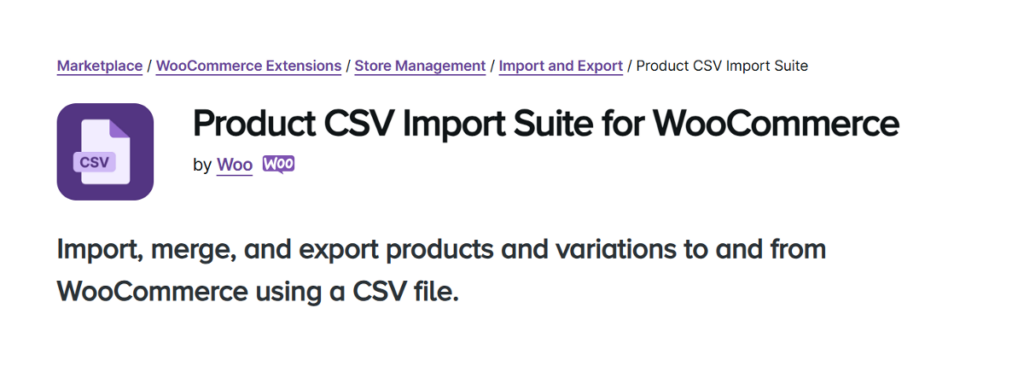
The WooCommerce Product CSV Import Suite is developed by WooCommerce itself and is often used by users who find the built-in product export feature too limited. But in reality, this plugin is also kind of limited in features when we compare it to the above two plugins.
However, the biggest advantage of using this plugin is its compatibility with a lot of WooCommerce extensions and ease of use. It automatically recognizes fields from add-ons such as WooCommerce Bookings, WooCommerce Subscriptions, WooCommerce Composite Products, and WooCommerce Brands and has an interface similar to the core WooCommerce plugin.
After comparing the top three plugins, it’s clear that the combination of WP All Export and WP All Import offers the best features needed to seamlessly migrate products. It’s also easy to use and offers a guided step-by-step wizard for those with limited technical skills. Let’s explore how to use both of these plugins for a smooth product migration experience.
Migrating WooCommerce products between stores can be a straightforward process when using the right plugins, like WP All Export and WP All Import. Both plugins seamlessly integrate to help you complete the migration process in a few easy steps.
Let’s look at each of the export and import steps in detail.
Before we begin with the export and import process, we’ll need to first install and activate the WP All Export and WP All Import plugins on the source and the destination sites respectively.

Along with the plugin, you’ll also need to install the WooCommerce Import and WooCommerce Export add-ons respectively. If you’re not sure how to install both plugins, refer to the installation guide on WP All Import’s website.
Once you have everything set up, let’s start with the export process.
To start the migration process, we need to first export products from the source site. After installing the WP All Export plugin, go to All Exports › New Export and select the post type as WooCommerce Products for export.

WP All Export will display the total number of products available for export. This gives you a clear understanding of what you’re working with.
If you don’t want to export all products, WP All Export offers a handy filtering feature. You can customize your export file to include only specific products by expanding the Add Filtering Options panel.
Here, you can set up rules based on three values. You can choose the first two values from the dropdown and specify the third value manually.
Once you’ve added all three values, click the Add Rule button to apply the filter. This will automatically update the product count for export. You can add additional rules to the same export and combine them to further filter down the products.
For example, here we added filters to select variable products that are in stock.
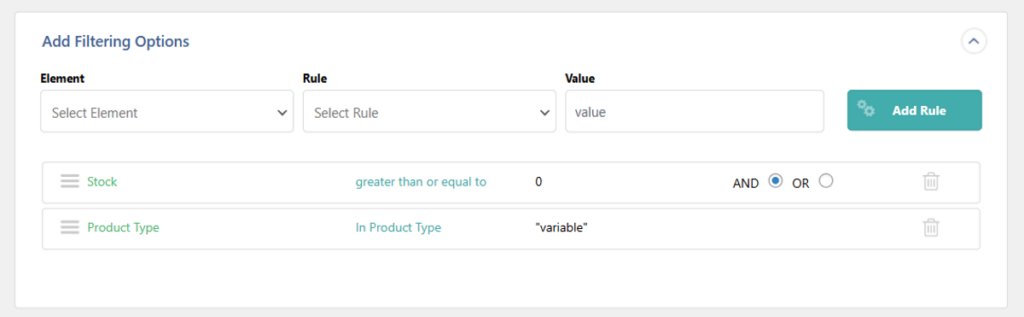
After setting your filters, click the Migrate Products button below the panel. This action skips the Drag & Drop page and adds all product fields to the export.
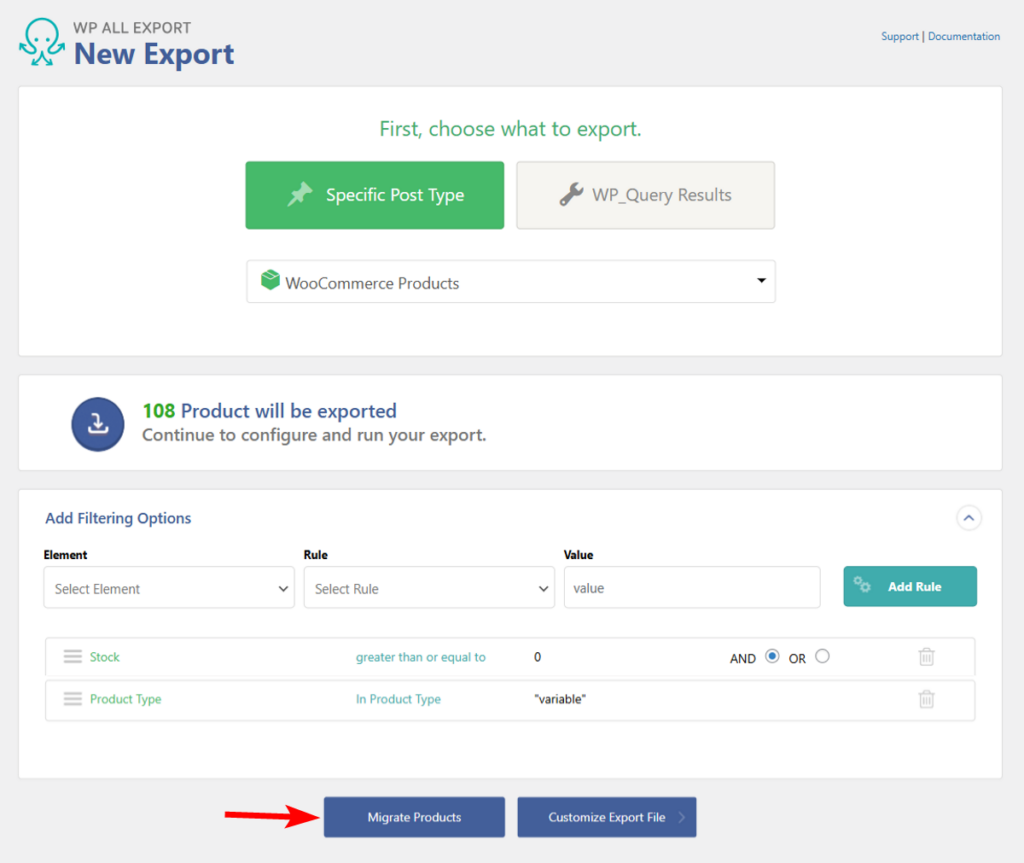
This includes simple product details such as title, description, and short description, as well as other details like product category, images, stock level, pricing, and more. It also includes custom field values added by third-party WooCommerce plugins.
Clicking on the Migrate Products button takes you directly to the Export Settings page, where you can fine-tune additional settings to optimize your export.

The Export Settings screen lists additional advanced options in a simple checkbox list. You can enable these options by simply clicking each of the checkboxes.
After configuring your export settings, hit the Save & Run Export button to start the export process.
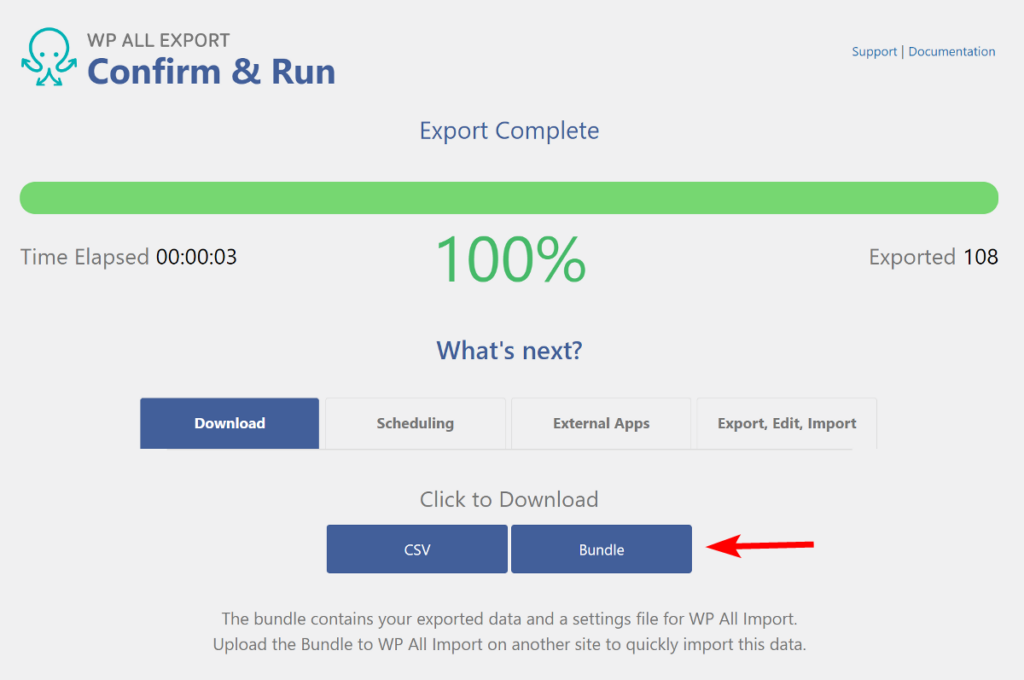
WP All Export will run the export and notify you once your product export file is ready for download.
In the download section, you’ll find two options. Click the Bundle option to download a zip file that contains your product data along with an import template. This template is used in WP All Import to automatically map product fields.
Now that you have your product data, it’s time to import it to your new WooCommerce site. If you’d like to edit the product information before importing, you can unzip the bundle file and edit the CSV file with your choice of spreadsheet tool. After editing, make sure to zip the files again.
Once your import Bundle file is ready, go to All Import › New Import in your WordPress dashboard. Here, WP All Import presents three options for loading product data: you can upload a file from your local computer, download it from a URL, or select a previously uploaded file in WP All Import.
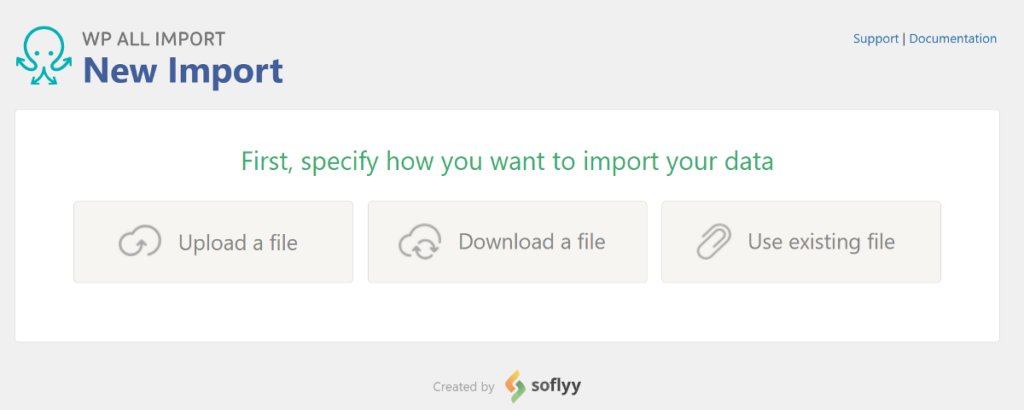
Since you’ve saved the import Bundle file to your computer, choose the first option and select the exported file.
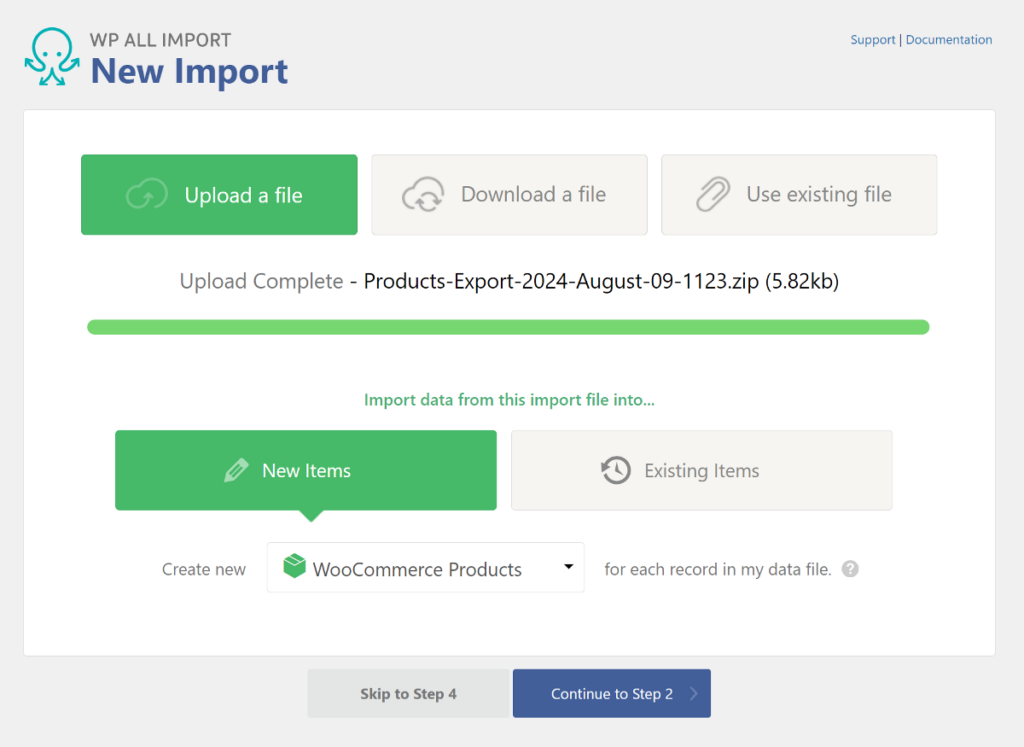
After uploading, WP All Import will automatically recognize the import type as WooCommerce Products based on the template in the Bundle file. Since we’re migrating product information, we can skip the mapping step and let the template file handle everything. This includes mapping all product data such as basic fields, product images, variations, and custom fields. Now, click the Skip to Step 4 button to proceed ahead.
This will take you to the Import Settings page where you have different options to optimize the import process. The first option is the Unique Identifier which helps WP All Import distinguish between different products. This accurately links product fields if you decide to run the import process again in the future.
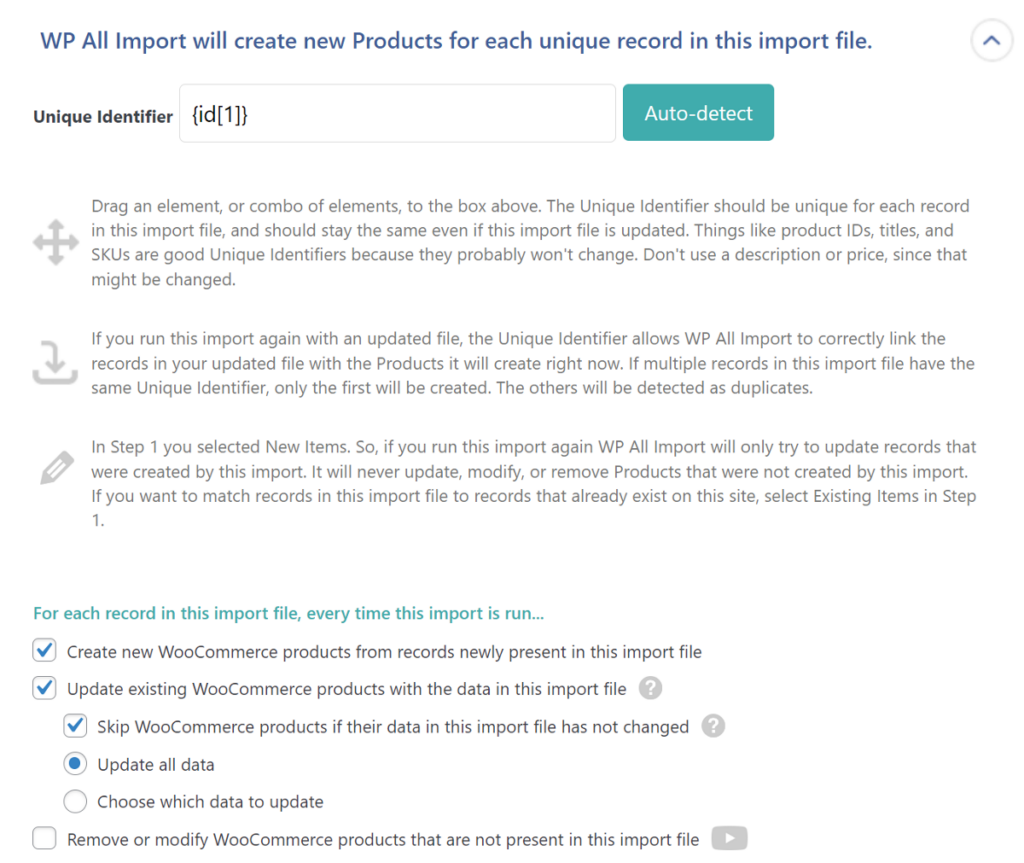
The identifier will typically be set automatically based on the template, but you can manually adjust it by clicking the Auto-detect option.
You’ll also have other options that allow you to choose whether WP All Import should add new records, update existing products, or delete products based on the content in the import file.
Additionally, there’s a scheduling option available for setting up automatic sync of product export and import between two sites. Once you’ve configured all the necessary settings, click the Continue button to move forward.
The final step provides a summary of the settings you applied throughout the import process. Take a moment to review this information and ensure everything looks correct. Finally, click the green Confirm & Run button to initiate the product import.
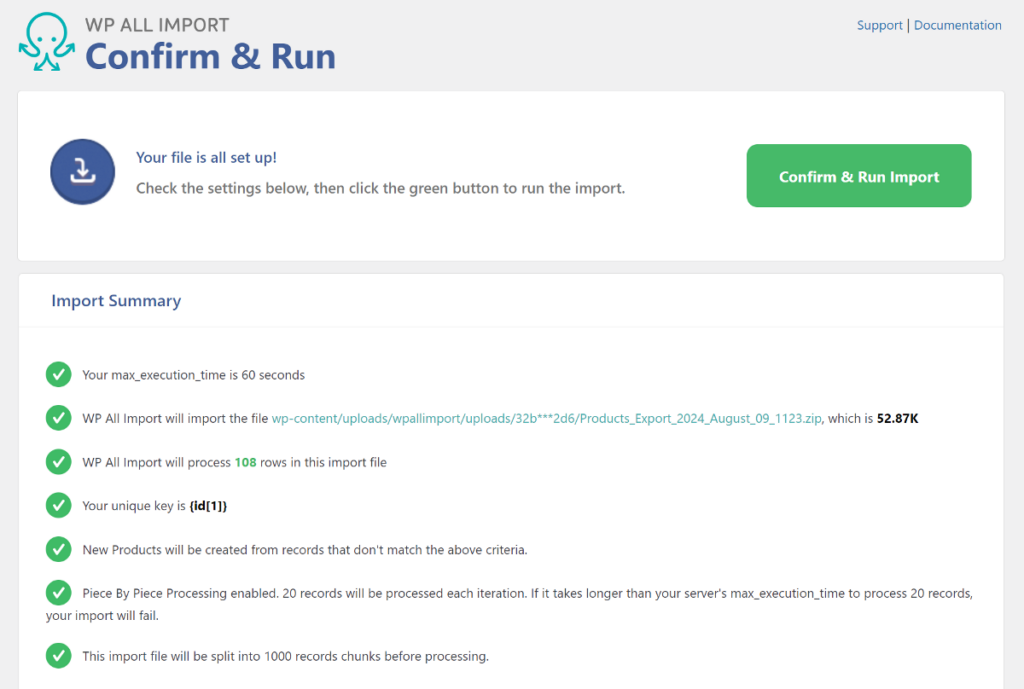
WP All Import will show you real-time progress in the log section below, keeping you informed as the import completes. After the product import process is finished, you’ll receive a summary detailing how many new products were imported. If your site already has products, WP All Import will show if any of them were updated with information from the uploaded file. If any of the records had missing information, WP All Import will give a count of products it skipped importing.
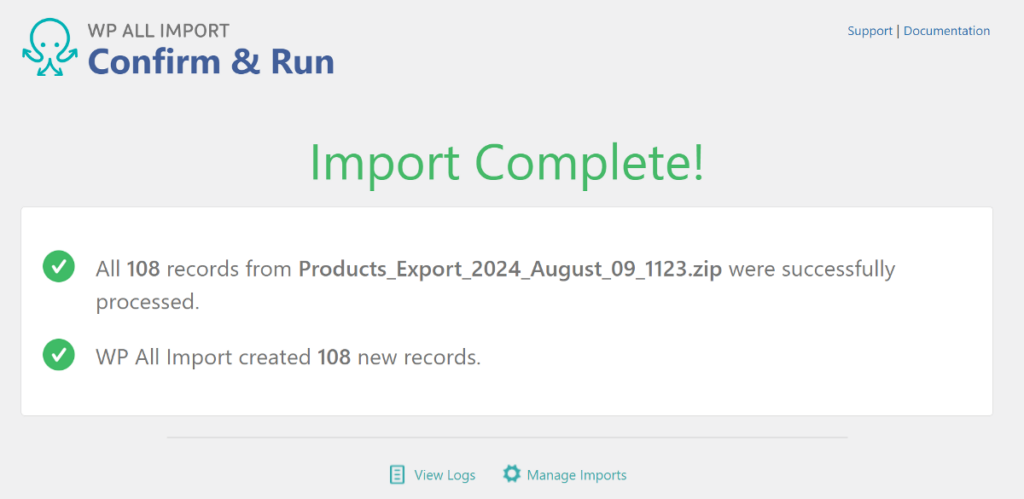
You can navigate to the All Products page in your WordPress dashboard to review the newly imported products. Open a few product pages and review the imported data in the Product data section.
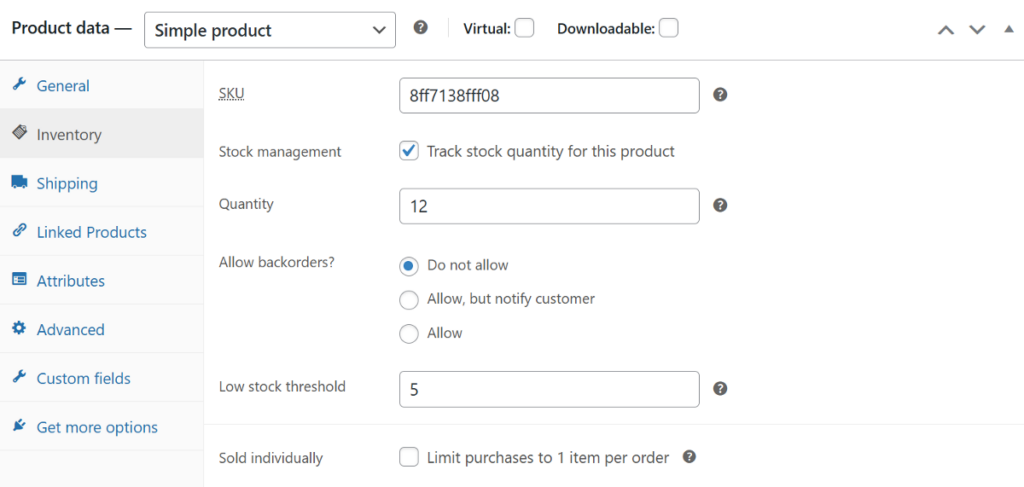
That’s it! This is how easy it is to import and export WooCommerce products using the WP All Export and WP All Import plugins.
WP All Export includes a powerful product filtering feature that lets you select products to add to your export file. You can specify the filter rules and combine them using the AND and OR conditions.
WP All Export and WP All Import support all WooCommerce data types including orders. You can use the WP All Export plugin to export orders from the source site and use the WP All Import plugin to map product fields from the import file to WooCommerce fields.
You can use the WP All Import plugin to upload your CSV, Excel, or XML file containing multiple product data and map those to the WooCommerce fields using the drag-and-drop interface.
WP All Export is a WooCommerce export plugin that supports all WooCommerce data types. You can use it to export orders, products, variable products, customers, reviews, coupons, and more.
Get maximum flexibility with unlimited licensing and domain activations.
Get your money back within 60 days of purchase, no questions asked. It's risk-free!
We offer premium support to ensure the ultimate customer experience.
For a limited time, we're offering an unlimited site license for just $199.99/year. Buy now to lock in this price.