October 15, 2024
Are you trying to figure out how to import your product images in WooCommerce?
It can be challenging to manually import WooCommerce products with images into your store, especially when you have hundreds to thousands of them. The process is not only extremely time-consuming, but it could also mean that mistakes are made as you try to correctly map the many images to the many products in your WooCommerce store.
Additionally, if you are particular about growing and scaling your WooCommerce store, adding products with images manually is not sustainable.
In this detailed guide, we will show you two different methods that you can use to import product images in WooCommerce. You can do it without a plugin, leveraging WooCommerce’s built-in importer tool (which has many limitations), or with a plugin like WP All Import.
WooCommerce offers a built-in importer tool that allows you to import products with images using CSV or TXT files.
To do this, navigate to Products > All Products from your WordPress admin dashboard menu and click the Import button at the top of the page.

On the Import Products screen, click the Choose File button to select the CSV file that contains your product and images from your computer. Then click Continue.

You will see a product mapping table that allows you to correctly map fields in your CSV file against WooCommerce’s product data fields to ensure your import executes successfully. Take a moment to review all your imported data, especially if you are importing products with variations. Once you are pleased with everything, click Run Importer to begin the import process.
WooCommerce will complete the import and you will be taken to a new screen that notifies you of the completion.

You can confirm the success of the import by clicking View Products or going to Products › All Products to see the list of imported products and their associated images. You can also visit your WooCommerce store’s shop page to double-check that all imported products display the right information and work as they should.
While WooCommerce’s built-in importer can be a decent tool to import WooCommerce products with images, it has many limitations.
Some of the most obvious limitations of WooCommerce’s built-in importer tool, especially when it comes to importing product images in WooCommerce include its inability to:
These reasons, among many others, show why you may need a more advanced import tool to import products with images in WooCommerce.
If you are looking for an easy way to import products with images into WooCommerce, WP All Import is the best plugin for you!

The WP All Import plugin allows you to bulk upload images in WooCommerce through multiple image import methods. Whether you are a beginner or a more advanced WordPress user, you will find the plugin easy to use as it features:
If you’re ready to start easily importing your products with images in WooCommerce, head to the WP All Import website today to purchase the plugin.
Assuming you have already purchased and installed the WP All Import plugin, go to All Import › New Import to create a new product import.

On the New Import page that appears, choose how you want to import your products with images in WooCommerce.
WP All Import allows you to upload your data in three ways:
Decide which data import method works best for you and upload your product data accordingly. You can import your WooCommerce products with images in CSV, XLS, XLSX and XML formats.

Next, select New Items and choose WooCommerce Products from the drop-down.

Click Continue to Step 2 to proceed.
The Review Import File screen allows you to review your imported data to ensure that the rows and columns are correctly mapped.
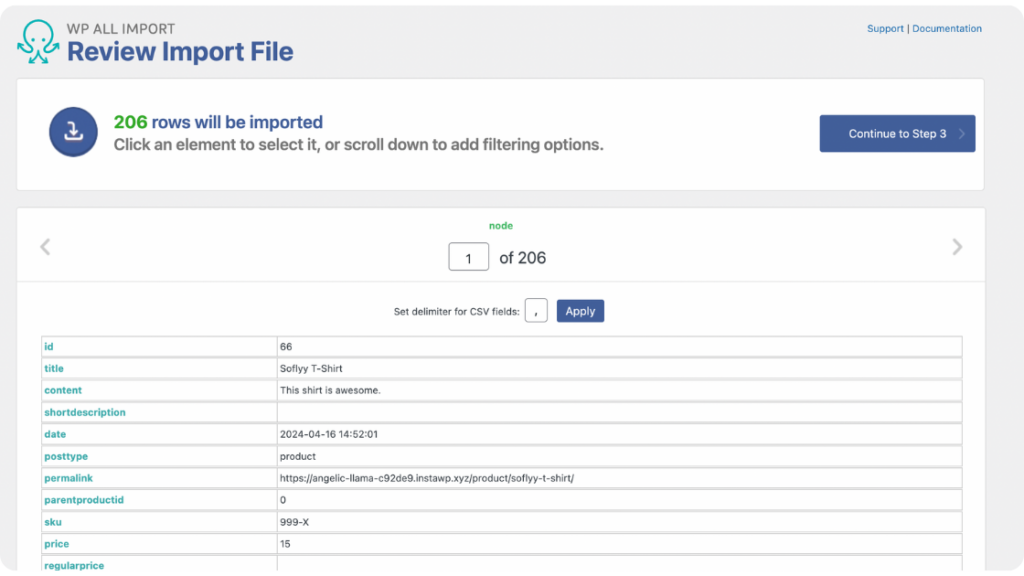
You can set your preferred delimiter for your fields if you imported a CSV file.
Scrolling down on the page will bring you to the Manage Filtering Options panel. This panel offers a powerful filtering functionality that allows you to tailor your import to your specific use case.
For example, if you want to import products that fall under a specific category, the filtering option makes this easy. To do this, you will select the column name you set for your product category data field as the Element, equals as the Rule, and then input the category name as the Value.

Once you have reviewed the uploaded product data and applied filters relevant to your import, click Continue to Step 3.
Next, you will see the Drag & Drop screen. On this screen, you will carry out the most important step in the import process – data mapping.
Begin by mapping the Title & Description data by dragging and dropping the fields from your product import data table on the right into the appropriate WooCommerce fields.

The WooCommerce Add-On panel lets you easily populate all the standard WooCommerce product data fields. The interface here is very similar to the one you get when you manually add the product data in WooCommerce. This makes the mapping process easier, even if you’re a complete beginner.
To start, set the correct Product Type from the dropdown. Then, drag and drop the correct fields from your product data table into various sections of the WooCommerce Add-on to complete this step.

You can learn more about populating WooCommerce product fields with the WooCommerce Add-on in this guide.
The Images panel is where we will focus on the most in this guide. Here, we will show you how to use all the image import options that WP All Import provides to allow you to import your product images seamlessly into WooCommerce.

Let’s start from the top.
This option is selected by default since it’s most likely that you have added image URLs within your uploaded CSV or Excel file. WP All Import can download your product image files from external URLs and add them to your imported products and Media Library. To import product images using this option, drag and drop the image URL field from your incoming product data on the right into the Enter Image URL field on the left. If you have more than one image per product, enter one image URL per line or separate them with a comma.
With this option, instead of importing product images via URLs, you can assign existing images that are already in your WordPress Media Library. This way, your imported products are assigned images that already exist in your WooCommerce store’s back-end without needing to duplicate them by re-uploading.
This option is great for when you have many product image files to upload. You will need to first go into your server’s backend and create a folder in wp-content/uploads/wpallimport/files/ to dump your image files. Then you can select it as your image import option and map the image file names to the imported products.
If you are importing WooCommerce variable products, WP All Import can import images both into the parent product and the variations. By default, the first image is assigned as the featured image if the Set the first image to the Featured Image (_thumbnail_id) option is enabled. The rest of the images are then added to the product gallery.
If the product import file contains images specifically for the variation product alone, these images are linked to only that variant. To add them to the product gallery, enable Save variation image to the gallery checkbox in the Variations tab.
WP All Import provides many other panels on the Drag & Drop screen to allow you to import additional product data including Custom Fields, Meta Boxes, Categories & Tags, Advanced Custom Fields, and more. You can learn more about the other panels on the Drag & Drop screen and how to import additional data for your products in this guide.
Once you have completed mapping your WooCommerce products and their images, scroll to the bottom of the Drag & Drop screen and click Continue to Step 4.
The Import Settings screen is the next screen that appears. From here, you can configure additional product import settings to tailor the import to your preference and ensure the process is optimized.
You can automatically set a Unique Identifier for your import by clicking the Auto Detect button or manually set one by dragging and dropping elements from your imported product data table on the left. The Unique Identifier is important as it allows WP All Import to link the records of your imported products correctly if you decide to run the same import with an updated file.

Within the same panel, you can also configure settings for how your import should run in the future.
Additionally, WP All Import provides panels for Scheduling Options and Advanced Settings.

The Automatic Scheduling option is an optional paid service offered by WP All Import that allows you to set up unlimited imports to run on a schedule on specific days of the week or month at predefined times. The service costs $19/month.
You can leave the default settings for these options or set yours up as is relevant for your import.

Once done with the settings, click Continue to proceed to the next step.
We’ve now reached the final stage of the import process!
The Confirm & Run screen gives you a full summary of your import settings to allow you to double-check that everything is as it should be.

Once you’ve reviewed all the settings, click Confirm & Run Import to begin importing your WooCommerce products with images.
Once the import is completed, you will see the Import Complete confirmation. It’ll display the number of products you imported, whether existing products were updated, and if any of the products failed to import due to missing information.

To confirm that all your products were successfully imported into your WooCommerce store, navigate to Products › All Products. You should see a list of your imported WooCommerce products and their images.

If you’re ready to maximize the potential of your WooCommerce store by simplifying how you import WooCommerce products with images to save tons of productive time, try WP All Import today!
To import product images from CSV in WooCommerce, install the WP All Import plugin and navigate to All Import > New Import. Select Upload a File and choose the CSV file from where you want to import your product images. The file will be uploaded and you can select WooCommerce Products to let the plugin know where the data should be imported. The Drag & Drop setup wizard will allow you to map your images to the correct WooCommerce fields and complete the import within minutes!
You can import products with multiple images in WooCommerce using the WP All Import plugin. The plugin features an intuitive Drag & Drop interface that allows you to easily add multiple product images from your CSV or Excel file. Simply drag the image URL column into the designated field for WooCommerce product images and complete the product import steps.
If you want to add product images in WooCommerce on a schedule, the WP All Import plugin provides an easy way to do this through Automatic Scheduling of your imports. Rather than manually adding product images to your WooCommerce store, the plugin allows you to schedule unlimited imports that run on specific days of the week or month at predefined times. This is a convenient way for your product images to be added automatically to your WooCommerce store.
Using the WP All Import plugin is the easiest way to import product images from CSV or Google Sheets to WooCommerce. Once you have installed the plugin, go to All Import > New Import. Choose Upload a File and select the CSV or Google Sheets file for your product image import. Select WooCommerce Products as the import type to let the plugin know where the data should be imported. The Drag & Drop interface will give options to map your product images to the right WooCommerce fields. Follow the rest of the instructions in the setup wizard and your import will be completed within minutes!
Get maximum flexibility with unlimited licensing and domain activations.
Get your money back within 60 days of purchase, no questions asked. It's risk-free!
We offer premium support to ensure the ultimate customer experience.
For a limited time, we're offering an unlimited site license for just $199.99/year. Buy now to lock in this price.